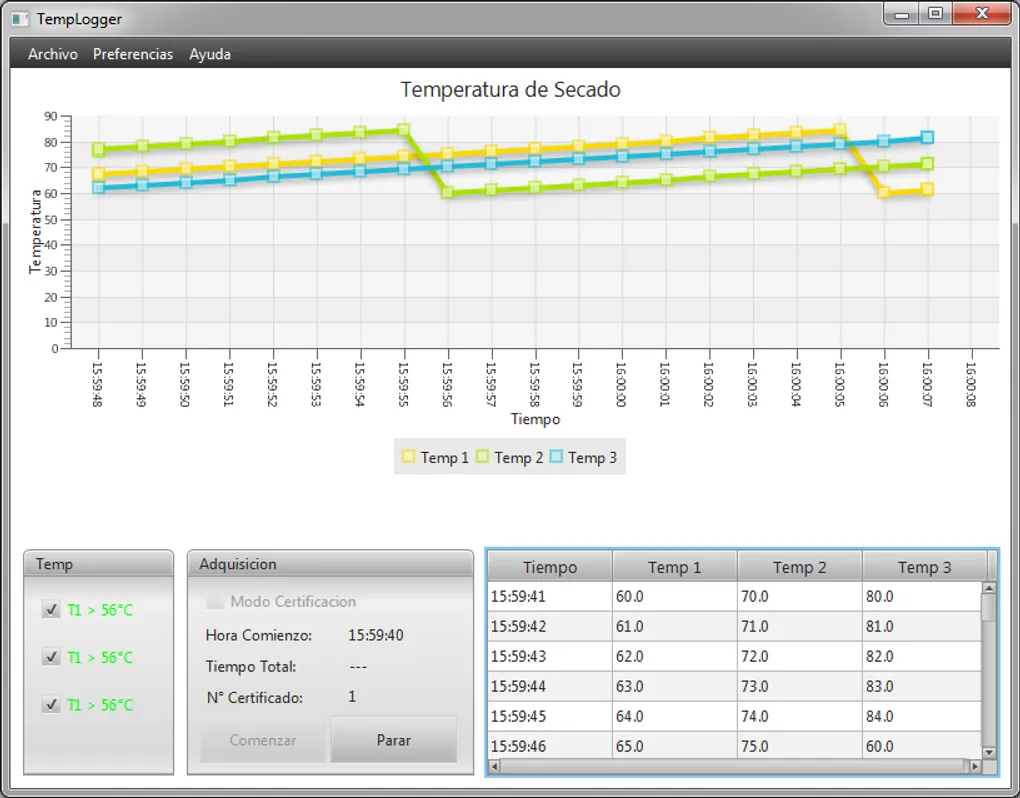
Temp Logger - Manual de usuario
Contenido:
1.- Instalación
Instalación Java:
TempLogger es una aplicación desarrollada en JAVA por lo que es necesario descargar e instalar la Máquina Virtual de Java (JVM) para poder ejecutar la aplicación.
Descargue la JVM apropiada para su sistema operativo desde el siguiente enlace:
Más info:
Java - instalación Java - Conceptos Básicos
Instalación de Templogger:
1.- Descargue la última versión de la aplicación desde el siguiente enlace:
2.- Ejecute el instalador e instale la aplicación.

3.- Una vez instalado ejecute desde el menú Inicio -> ICPDAS Chile -> templogger.

## 2.- Primeros Pasos Al ejecutar la aplicación por primera vez es necesario completar los formularios necesarios para la generación de los certificados. Para ello acceda a Preferencias y a los siguiente submenús:
Datos del tratante:

Datos de Certificado:

Serial Conf.:
En la siguiente ventana ingrese el Puerto Serial al que está conectado el dispositivo, la Llave que ha sido entregada con los equipos y el Modelo del Equipo. Con los datos ingresados anteriormente es posible verificar si los datos han sido ingresados de manera apropiadamente. En caso contrario, aparecerá un mensaje indicando el error.

En la opción Modelo Equipo se encuentran dos opciones adicionales:
SIMULATED: Genera valores de temperatura superiores a 56 [ºC]. FALL_DOWN_TEMP: En la cuarta adquisición genera una temperatura de 46 [ºC] para simular la condición de disminución de temperatura.
En caso de realizar una certificación en alguno de estos dos modos simulados, se generará un certificado cert_SIMULATED.cer para el primer caso y cert_FALL_DOWN_TEMP.cer para el segundo caso, con el número de la última certificación realizada.
Opciones…:
En esta ventana es posible definir el destino de los certificados y de los datos adquiridos. Además, de los tiempos de muestreo y de certificado. Una vez seleccionado los cambios presione el botón Guardar para guardar los cambios.

3.- Adquisición
Es posible realizar adquisiciones de temperatura para visualizar el estado actual del horno sin la necesidad de comenzar el proceso de certificación. Para ello, desmarque la opción Adquisición -> Modo Certificación en la ventana principal y luego presione el botón Comenzar.

Una vez comenzada la adquisición se almacenarán los datos en un archivo tempdata_xxx.csv dentro de la carpeta definida en el paso anterior.
4.- Certificación
Atención: Cada vez que se realiza una certificación se incrementará un contador de certificado. Este número no puede ser cambiado por el usuario por lo que tenga la precaución de revisar las conexiones y el que el horno esté en las condiciones óptimas para el inicio de la certificación.
Para comenzar un proceso de certificación se debe marcar la opción Adquisición -> Modo Certificación en la ventana principal y luego presione el botón Comenzar.
Una vez comenzada la adquisición, ésta durará 30 minutos o hasta que se presione el botón Parar, en cuyo caso se desplegará una ventana en el que se debe ingresar el motivo de la detención. Los datos serán almacenados un archivo encriptado y paralelamente se almacenará datos en un archivo tempdata_xxx.csv en las carpetas definidas anteriormente.
Al finalizar el proceso de certificación generará un archivo cert_n.cer y un archivo cert_n.pdf con el informe del proceso de certificación.
5.- Visualización de Certificados
1.- Acceder al menú Archivo -> Ver Certificado para desencriptar los datos en desde alguno de los archivos .cer.
2.- Seleccionar el archivo .cer que desee desencriptar.
3.- Presione el botón Visualizar para ver los datos en la ventana o presione el botón Generar PDF generar nuevamente el certificado en formato PDF.